iTunes® 12 have some practical little tools which makes it easy for users to make ringtones, here's how to use it to convert iPhone ringtones. For those with iPhone mobile phones, please have a share of this procedure.. ^^
If you want a part of a song as an SMS alert tone, you can find any free .mp3 file cutter like this:
https://mp3cut.net/
If you want a part of a song as an SMS alert tone, you can find any free .mp3 file cutter like this:
https://mp3cut.net/
1. Launch your iTunes software and select the file you want to create a ringtone out of from your "Library." Right-click on the song and select "Get Info" to view the song properties.
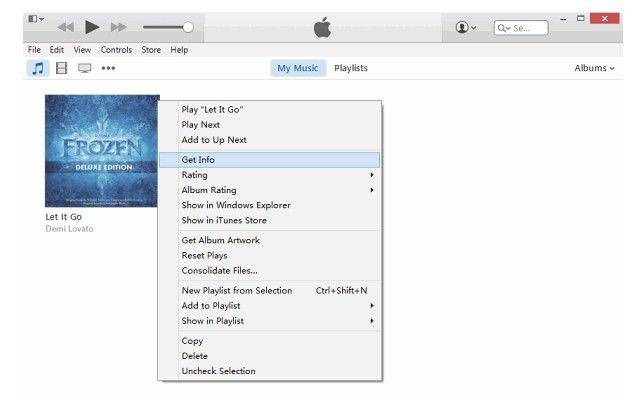
Note: If there is no songs in iTunes® Library, you can click "File" -> "Add File to Library" to add music files to iTunes® 12. iTunes® run extremely slowly when you try to add music to iTunes® library?
2. You can feel free to custom ringtone/text tone/alerts length. In the pop-up window, select "Options" tab. Fill in the "Start time" and "Stop time" to extract the portion of song you want to custom as ringtone. The ringtone should be no longer than 40 seconds.
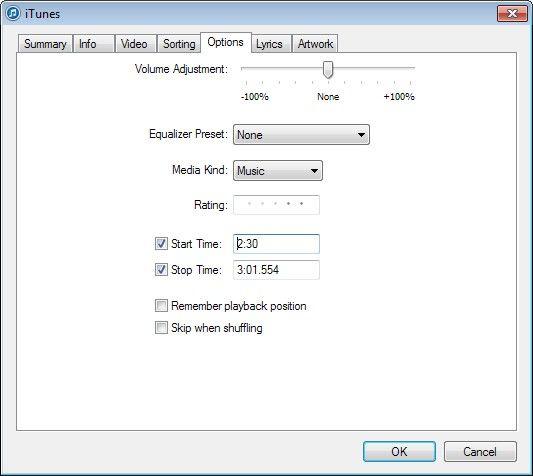
3. Right-click on the song and select "Create ACC Version". iTunes will extract the song to a M4A file and appear in the iTunes Music Library.
4. Find the location of the converted AAC file. Windows users should click on the mouse and select "Show in Windows Explorer". Mac users need to select "Show in Folder" instead. Then you need to right-click, select "Rename" and change the ".m4a" extension to ".m4r".
5. iTunes will now recognize the file as a ringtone and you can add it to your iPhone's "Ringtones" icon when connected to your computer. In iTunes, move to "Tones" section, then click on "File" -> "Add File to Library" to add the .m4r file to iTunes. You can now sync it to iPhone as a ringtone or text tone.
6. Launch iTunes® on your computer
7. From the FILE menu, select "Add File To Library"
9. If the Ringtone doesn't have the ID3 Tags set, a new file will be created in the "Unknown Artist" section; otherwise it will be saved using the Recording Artist/Album that is set in the file by the ID3 Tags
10. You should also be able to verify that the file is the AAC format (the desired format) by right-clicking on the file and selecting "Get Info"; it should say "AAC audio file"
11. iTunes® will then import that file into the iTunes® Music Library
12. After the import, the .m4r file will be located under the Ringtones section in the Music Library!
13. Sync up your iPhone®
14. Go to Settings>Ringtone>
15. You should now be able to choose the Ringtone or Text Tone
Yey!! I can have my favorite song as an SMS tone and a ringtone.
Yey!! I can have my favorite song as an SMS tone and a ringtone.
#ThankUJESUSCHRIST #happiness #likeAkid





There are also other easy ways to create or manage ringtones on your iPhone. For more details, check out How to Add Ringtones to iPhone.
ReplyDelete